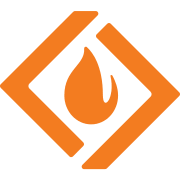@SilentStorm, you're pinging the wrong IP address, unless of course, Rogers established that address specifically for XB6 and XB7 modems. The correct IP address for Rogers IPV4 DNS is:
Primary: 64.71.255.204
Secondary: 64.71.255.198
If I use the same address that you used, I don't end up with any packet loss.
Given the fact that I don't see any packet loss, I'd be looking at the external cable for signal issues. The easiest way to check that cable is to ping the Cable Modem Termination System (CMTS). Run a trace to anywhere, it doesn't matter where, google for example:
tracert
www.google.com
If the modem is running in its default Gateway mode, the second hop will be the CMTS address.
If the modem is running in Bridge mode with a router behind it, the second hop will be the CMTS address as the modem, in Bridge mode doesn't show up in the trace.
Ping that second IP address for a period of time, at least an hour, to see what shows up for latency and packet loss. The typical response time on Rogers network is 8 to 13 ms, give or take a milli-second or two. You should not see any packet loss.
That path, from modem to CMTS is:
1. Modem to basement structured wiring panel;
2. Structured wiring panel to external demarcation point;
3. External demarcation point to local tap (ground pedestal or utility pole mounted);
4. Local tap to neighbourhood node;
5. Neighbourhood node to CMTS.
All of this path is via copper cable except for the neighbourhood node to CMTS path which is via fibre.
If you're in an apartment/condo, etc, then the cable path would probably be:
1. Modem to utility closet structured wiring panel;
2. Structured wiring panel to Multiple Dwelling Unit located in the basement utility room;
3. MDU to neighbourhood node via copper cable or CMTS via fibre
This path will be via copper cable, except perhaps for the run from the MDU to the CMTS. If the building is large enough, it might have its own run from the MDU to the CMTS via fibre.
If there is an issue with the copper cabling from the modem to the neighbourhood node or MDU, you will see that in the ping results. You shouldn't see any more than perhaps one or two lost pings over the course of an hour.
There is always the possibility that you're on a heavily loaded neighbourhood node or CMTS, in which case you need to speak with a Tier 2 tech, as the Tier 1 tech that you will be chatting with has no access to the load numbers for either the neighbourhood node or CMTS.
Ok, so, ping the second hop IP address via ethernet connected pc for an hour, to see what the results look like. After one hour, running the following ping command, the ping test will automatically stop:
ping -n 3600 xxx.xxx.xxx.xxx
Fwiw, running Pingplotter to the same target will graphically show the packet loss. Thats the only thing that I recommend Pingplotter for, to look for packet loss from the modem or from the CMTS. Pingplotter can be used in Pro mode for 14 (?) days before it locks down to a limited freebie mode unless or course you buy a standard or pro licence. From what I remember, the standard licence allows you to see two days worth of data, if you run a ping test for that length of time or longer, and the pro licence allows you to see data across 5 or 7 days.
The major problem with Pingplotter is that the bottom graphical display will average the plot results when there is more than one data point in a horizontal pixel, which would be the situation if you were running a default ping interval of 2.5 seconds for more than a day. So, as the number of data points goes up, the plot flattens out to the point that it becomes a flat line, hiding any high latency results due to the plot averaging. If you run anything less than 2.5 seconds for a ping interval, you can run into that situation for display intervals less than 24 hours.
For packet loss testing, Pingplotter is still usefull.