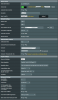Jacob Wintheiser
New Around Here
I noticed the setup guide on TorGuard's website was a little outdated, so I wanted to create a new one and share with users here.
Log in to your router and navigate to VPN > VPN Client and input the following information:
Client Control:
Automatic start at boot time: Yes (Personal preference)
Network Settings:
Interface Type: TUN
Protocol: UDP
Server Address and Port: Pick your desired location here: https://torguard.net/network/ - Port: 1215
Accept DNS Configuration: Strict
Create NAT on tunnel: Yes
Inbound Firewall Block: Allow
Authentication Settings:
Authorization Mode: TLS
Username/Password Authentication: Yes
Username: Your TorGuard Email Address
Password Your TorGuard Password
Username / Password Auth. Only: Yes
Crypto Settings:
Keys and Certificates: Click Edit. Go to https://torguard.net/tgcerts.php and copy the "OpenVPN CA" into "Certificate Authority" and "TLS Auth Key" into "Static Key" and then click "save".
Cipher Negotiation: Enable (with fallback)
Negotiable ciphers: AES-256-GCM:AES-128-GCM:AES-256-CBC:AES-128-CBC
Legacy/fallback cipher: Default
TLS control channel security: Outgoing Auth (1)
Auth digest: SHA512
Advanced Settings:
Log verbosity: 3
Compression: Disabled
TLS Renegotiation Time: -1
Connection Retry attempts: 30
Verify Server Certificate: No
Force Internet traffic through tunnel: Policy Rules
Block routed clients if tunnel goes down: No
Custom Configuration:
persist-key
persist-tun
Click apply at the bottom and wait for it to complete. If it doesn't turn on automatically, go to Service state under Client control and switch to ON.
DONE!
Pictures for reference on how everything should look:
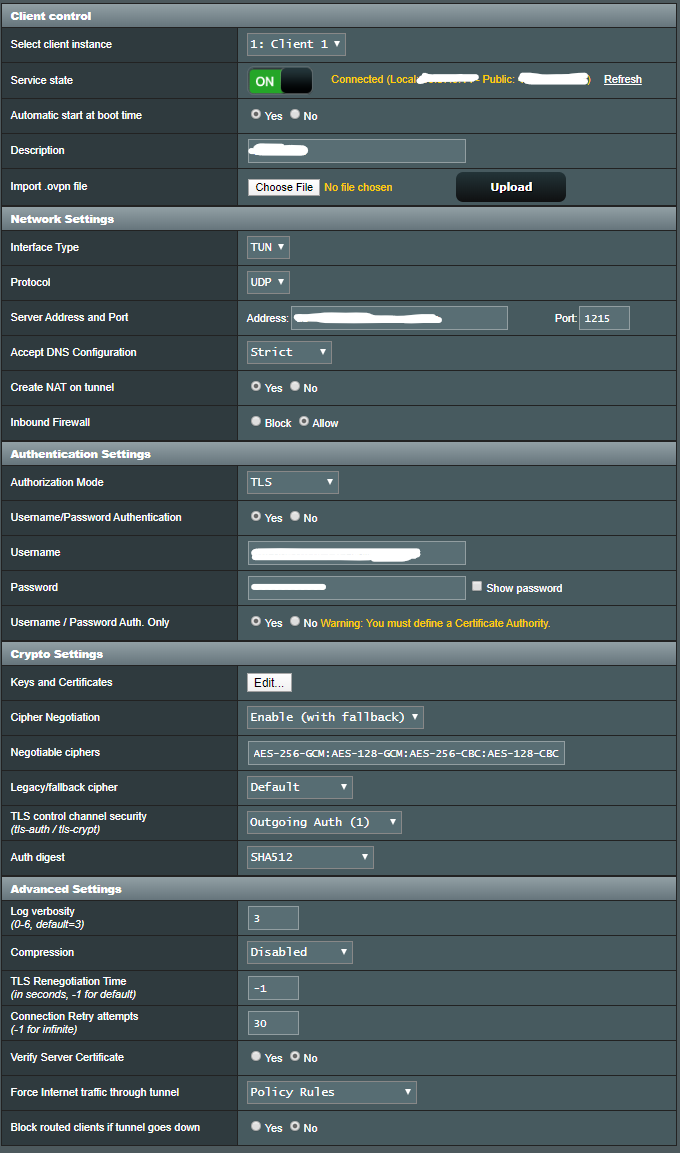
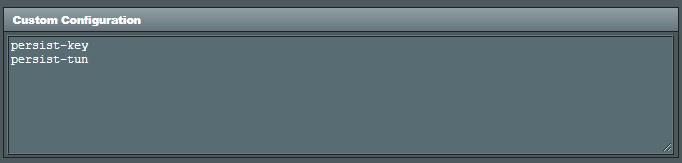
Couple things:
1. With this configuration, you will need to route what devices you want to use the VPN with (Split-Tunnel) within the Rules for routing client traffic through the tunnel section. Select the device you'd like to use through the VPN tunnel and click the "+" button to add it to the table. After it's added, select Apply and your changes will be made.
2. Per TorGuard's DNS Merlin knowledgebase, TorGuard recommends using Google's DNS. You can switch your DNS to Google's by navigating to LAN > DHCP Server and inputting 8.8.8.8 into DNS Server 1 and 8.8.4.4 into DNS Server 2. Click apply at the bottom when completed. More information on this can be found here: https://torguard.net/knowledgebase.php?action=displayarticle&id=180
Enjoy!
Log in to your router and navigate to VPN > VPN Client and input the following information:
Client Control:
Automatic start at boot time: Yes (Personal preference)
Network Settings:
Interface Type: TUN
Protocol: UDP
Server Address and Port: Pick your desired location here: https://torguard.net/network/ - Port: 1215
Accept DNS Configuration: Strict
Create NAT on tunnel: Yes
Inbound Firewall Block: Allow
Authentication Settings:
Authorization Mode: TLS
Username/Password Authentication: Yes
Username: Your TorGuard Email Address
Password Your TorGuard Password
Username / Password Auth. Only: Yes
Crypto Settings:
Keys and Certificates: Click Edit. Go to https://torguard.net/tgcerts.php and copy the "OpenVPN CA" into "Certificate Authority" and "TLS Auth Key" into "Static Key" and then click "save".
Cipher Negotiation: Enable (with fallback)
Negotiable ciphers: AES-256-GCM:AES-128-GCM:AES-256-CBC:AES-128-CBC
Legacy/fallback cipher: Default
TLS control channel security: Outgoing Auth (1)
Auth digest: SHA512
Advanced Settings:
Log verbosity: 3
Compression: Disabled
TLS Renegotiation Time: -1
Connection Retry attempts: 30
Verify Server Certificate: No
Force Internet traffic through tunnel: Policy Rules
Block routed clients if tunnel goes down: No
Custom Configuration:
persist-key
persist-tun
Click apply at the bottom and wait for it to complete. If it doesn't turn on automatically, go to Service state under Client control and switch to ON.
DONE!
Pictures for reference on how everything should look:
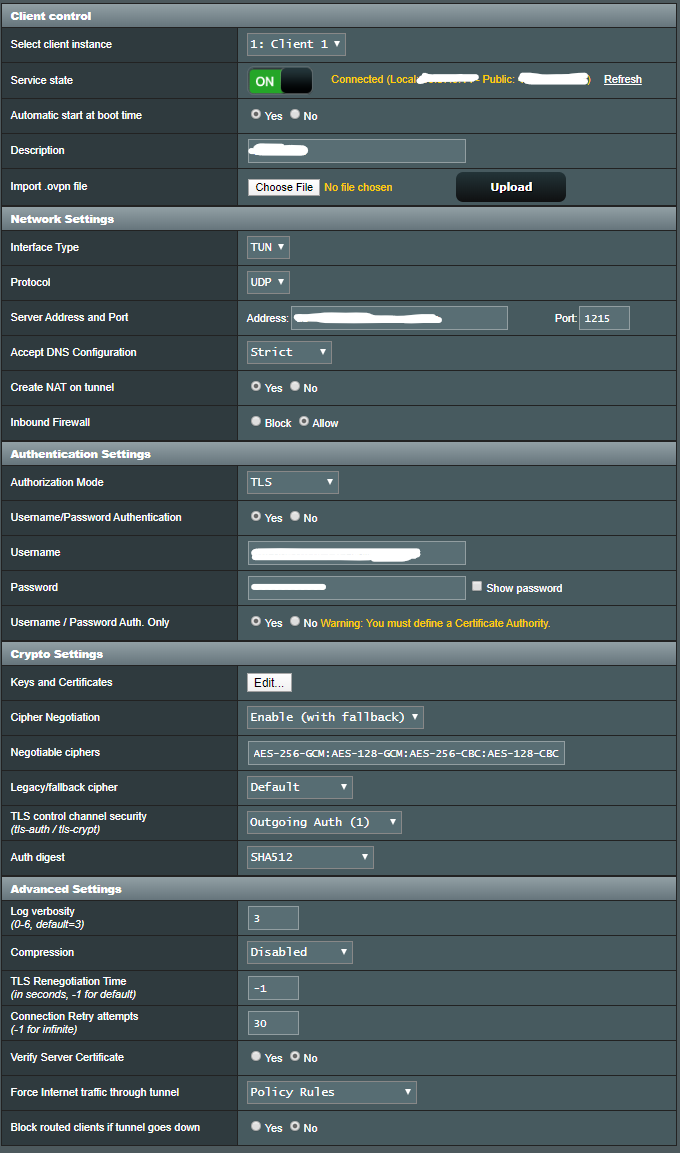
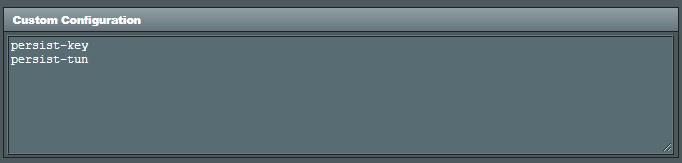
Couple things:
1. With this configuration, you will need to route what devices you want to use the VPN with (Split-Tunnel) within the Rules for routing client traffic through the tunnel section. Select the device you'd like to use through the VPN tunnel and click the "+" button to add it to the table. After it's added, select Apply and your changes will be made.
2. Per TorGuard's DNS Merlin knowledgebase, TorGuard recommends using Google's DNS. You can switch your DNS to Google's by navigating to LAN > DHCP Server and inputting 8.8.8.8 into DNS Server 1 and 8.8.4.4 into DNS Server 2. Click apply at the bottom when completed. More information on this can be found here: https://torguard.net/knowledgebase.php?action=displayarticle&id=180
Enjoy!
Attachments
Last edited: