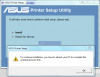geko53
Regular Contributor
Could you please elaborate more on what connections exactly have you tried (specifically have you tried TCP/IP bi-directional RAW. Was the printer working in this mode?). Was the printer's behavior the same in all cases?
With stock firmware (3.0.0.4_206) I'm able to print with RAW (bidirectional) as well as with LPR mode without flaws.
When changing to Padavan 1.1.2.3-010 printing in RAW mode produces an error sheet after 3 suxessfully printed pages, enabling or disabling bidirectional support with RAW mode doesn't make any difference in output.
Printing in LPR mode doesn't work at all and ends with an error message in the printer spooler after 512KB (see Cap-02.png in attached ZIP-file). Remarkable: printing in LPR mode doesn't produce an entry in syslog...
In both modes it doesn't matter at all wether USB-over-ethernet port is enabled or disabled - the result is the same...
Could you please also attach the full log of the latest firmware with the unsuccessful printing attempt (not an extract of it)? It will also help to troubleshoot that case.
see attached zip-file...
Attachments
Last edited: